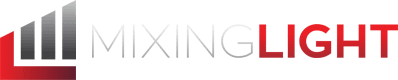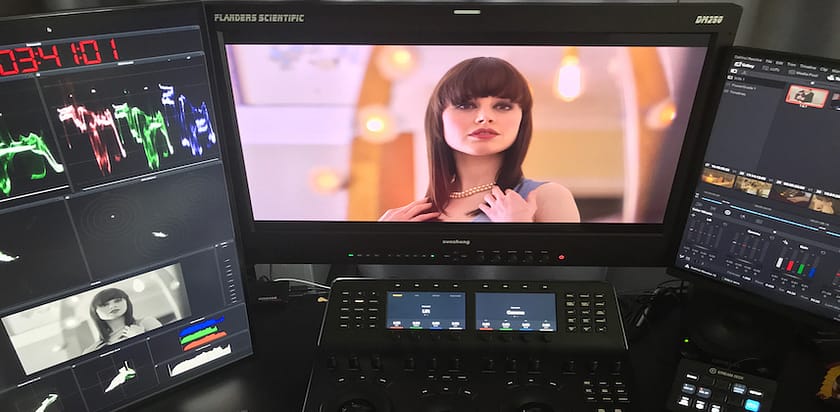Colorist Newsletter
The '2110' Edition - NAB 2024 Sunday Color Grading Newsletter
News, tutorials, and gear from the interwebs related to the art, craft, and business of professional color grading for 14 April 2024.
The Pre-NAB Edition - The Sunday Color Grading Newsletter
News, tutorials, and gear from the interwebs related to the art, craft, and business of professional color grading for the week 7 April 2024.
Down The Baselight 6 Rabbit Hole Edition - Sunday Newsletter
News, tutorials, and gear from the interwebs related to the art, craft, and business of professional color grading. 17 March 2024 edition.
The Panel Lottery Edition - Sunday Color Grading Newsletter
News, tutorials, and gear from the interwebs related to the art, craft, and business of professional color grading. 10 March 2024 edition.
The Complications Edition - Color Grading Sunday Newsletter
News, tutorials, and gear from the interwebs related to the art, craft, and business of professional color grading. 24 February 2024 edition.
The Poisoned Pill Edition – Color Grading Sunday Newsletter
News, tutorials, and gear from the interwebs related to the art, craft, and business of professional color grading. 04 February 2024 edition.
The 1984 Edition - Color Grading Newsletter #577
News, tutorials, and gear from the interwebs related to the art, craft, and business of professional color grading. 28 January 2024 edition.
The 31" HDR Reference Edition - The Color Grading Newsletter
News, tutorials, and gear from the interwebs related to the art, craft, and business of professional color grading. 14 January 2024 edition.
The New Home Edition - The Color Grading Sunday Newsletter
News, tutorials, and gear from the interwebs related to the art, craft, and business of professional color grading. 7 January 2024 edition.
The Warp Engine Edition - The Color Grading Sunday Newsletter
News, tutorials, and gear from the interwebs related to the art, craft, and business of professional color grading. 17 December 2023 edition.
The No CGI Here Edition - The Color Grading Sunday Newsletter
News, tutorials, and gear from the interwebs related to the art, craft, and business of professional color grading. 10 December 2023 edition.
The Super 8 Edition - The Color Grading Sunday Newsletter
News, tutorials, and gear from the interwebs related to the art, craft, and business of professional color grading. 26 November 2023 edition.
The (finally) Shipped Edition - Color Grading Sunday Newsletter
The latest news, tutorials, and gear from around the interwebs as it relates to the art, craft, and business of professional color grading.
The Bias'ed Edition - The Color Grading Sunday Newsletter
News, tutorials, and gear from the interwebs related to the art, craft, and business of professional color grading. 5 November 2023.
No tutorials found...
Sorry, no tutorials were found for that criteria. Please change your selection or Reset Filters.